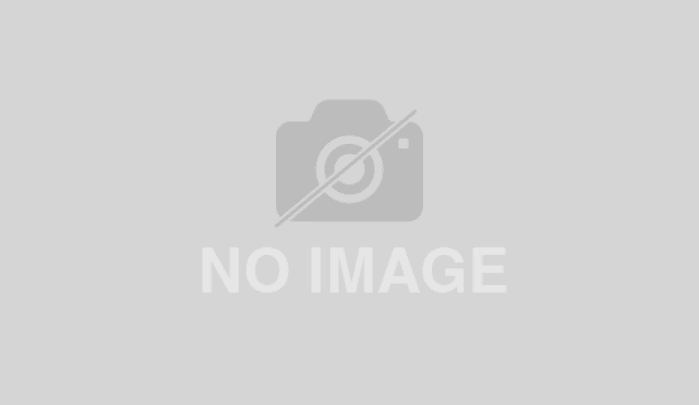森田起也@パソコン修理の鉄人・(株)PCエキスパート代表
最新記事 by 森田起也@パソコン修理の鉄人・(株)PCエキスパート代表 (全て見る)
- 2019年8月29日発売の日経新聞に掲載されました - 2019年9月3日
- 2019年8月5日に文化放送「くにまるジャパン」に出演しました - 2019年8月13日
- 2019年7月2日発売のスポーツニッポンに掲載されました - 2019年7月12日
- 2019年5月23日にTBSラジオ「ジェーン・スー生活は踊る」に出演しました - 2019年5月30日
- 2019年4月18日に情報誌「健康ジャーナル」に掲載されました - 2019年5月28日
最近はデータを保存するのにSSDを利用する人も増えてきました。SSDに自分で交換するには中古品などでは部品が足りないということもあるので、自信がない人はリテール品を購入することがおすすめします。
SSDの付属品(リテール品の場合)
- SSD本体
- SATAインターフェースケーブル
- 3.5インチマウンティングアダプター
- ネジ
- 付属CD
- 取扱説明書
など交換に必要な部品が揃っています。
中古品などで部品が足りない場合は、別途用意する必要があります。
基本的なSSDの交換方法
1.HDD内の整理・バックアップ
HDD内の不要なデータの削除などを行いましょう。もしものためにバックアップを取っておくと安心です。
2.データ移行ソフトをパソコンにダウンロード
付属しているデータ移行ソフトを事前にパソコンにダウンロードしておきましょう。
3.パソコンにSSDを接続する
SSDのサイズは2.5インチで、ノートパソコンのHDDの大きさと同じです。パソコンのベイの大きさは3.5インチなのでSSDを付属品のマウンティングアダプターに取り付けます。マウンティングアダプターを裏向きに取り付け、付属のネジで4ヶ所固定します。
パソコンの電源ケーブルを抜いて、パソコン本体のカバーを外します。SSDとHDDはインターフェースがSATAであれば、接続先の部分は全く同じ大きさになります。3.5インチドライブベイをパソコン本体から外して、開いている所に付属のネジでSSDを取り付けていきます。
付属のSATAインターケーブルの片方をSSD本体に挿し込み、マザーボード上の空いているSATAインターフェースコネクターにもう一方のSATAインターフェースケーブルを挿し込みます。パソコン本体に3.5インチドライブベイを戻し、SSDに電源ケーブルを挿します。
4.HDDからSSDへ移行する
2でパソコンにダウンロードしたデータ移行ソフトで、HDDからデータを移行します。
5.BIOSで起動順序を変更する
既存のHDDを残した場合は、HDDよりもSSDを先に読み込むように変更しておきましょう。パソコンを起動させたらすぐにBIOSのセットアップ画面を表示させましょう。BIOSのセットアップ画面の表示方法はパソコンにより異なります。カーソルキーで「Advanced Setup」を選択し、「Hard Disk Drive」、Options ドライブ一覧からSSDを選択します。インテルのSSDを使用した場合は「Intel SSD~」と表示されます。ESCキーで前画面に戻って1stから3rdのBOOT Deviceに起動順序を設定し、F10で保存します。
6.電源を入れて確認する
電源を入れてSSDから起動しましょう。電源を入れるとデータ移行のプロセスが完了したというメッセージが表示されます。パソコンの起動が無事にできれば完了です。
いかがでしたか?SSDを自分で交換したいという方は、以上の手順に従ってチャレンジしてみてください。