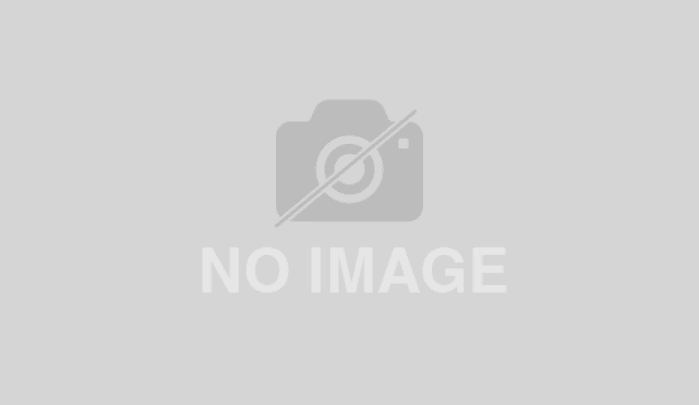森田起也@パソコン修理の鉄人・(株)PCエキスパート代表
最新記事 by 森田起也@パソコン修理の鉄人・(株)PCエキスパート代表 (全て見る)
- 2019年8月29日発売の日経新聞に掲載されました - 2019年9月3日
- 2019年8月5日に文化放送「くにまるジャパン」に出演しました - 2019年8月13日
- 2019年7月2日発売のスポーツニッポンに掲載されました - 2019年7月12日
- 2019年5月23日にTBSラジオ「ジェーン・スー生活は踊る」に出演しました - 2019年5月30日
- 2019年4月18日に情報誌「健康ジャーナル」に掲載されました - 2019年5月28日
パソコンを自宅で家族と共有している場合や誰かに勝手に閲覧されることを防ぎたい時に設定するパスワード。でも、しばらく使っていないと忘れてしまって困ることがあります。しかしパスワードが分からなくなった場合でも、再設定すればログインできるようになるのです。ここではパスワードの再設定の仕方やその時にあると助かるリセットディスクについて解説します。
まずはパスワードの削除
忘れてしまったパスワードを再び見つけ出す機能はありません。そのため、完全にわからなくなった時は管理者アカウントからログインして次の手順をとりましょう。
「スタート」ボタンをクリックし「コントロールパネル」を選択、「ユーザーアカウント」の「「ユーザーアカウントの追加または削除」を選びます。そして、パスワードを変えたいアカウントを選ぶと「アカウントの変更」の画面が出てくるのです。あとは「パスワードの削除」をクリックして表示された確認メッセージを一読したあと「パスワードの削除」ボタンをクリックすれば削除が完了します。
次に新しいパスワードの設定
今度は新たなパスワードを設定する必要があり、同じように「アカウントの変更」まで進めましょう。それから「パスワードの作成」を選択し「パスワードの作成」画面を開きます。そこで新しいパスワードを入力し、必要であれば「パスワードのヒントの入力」欄へ自分が覚えやすい言葉をいれるのです。ここまで終わったら、サイトに「パスワードの作成」をクリックすれば再設定は終了します。
リセットディスクを用意しておく
パスワードを忘れるという事態に備えて、リセットディスクを用意しておく方法があります。パスワードリセットディスクがあれば、すぐに仕事で使いたいけれど使えないという事態に陥らず、パニックになることも防げるでしょう。
リセットディスクの作成は難しいものではないので、パスワードが必要になった時は設定するとともにリセットディスクの作成も行っておくと安心です。
リセットディスクの作り方
まずディスクを作りたいローカルアカウントでサインインしてから、スタートボタンをクリックし「コントロールパネル」を開きます。「ユーザーアカウント」を選びさらにその中の「ユーザーアカウント」を選択しましょう。保存するメディアをドライブに入れ、またはUSBメモリを装着してから「パスワードリセットディスクの作成」をクリック。表示された説明文を一読してから「次へ」をクリックし、メディアを入れたドライブを選んで「次へ」で進んでください。
現在サインイン中のローカルアカウントのパスワードを入力して「次へ」をクリックするとディスクの作成が始まります。100%になれば完了なので「次へ」をクリックし、正しく作成されたという内容の文を確認して「完了」をクリックしましょう。
パスワードは何らかの原因でついわからなくなってしまう可能性があります。もしもの時慌てないためにもリセットディスクを作成しておき、またパスワードの再設定方法も知っておくと安心です。
大切なパソコンに不具合が発生したときはパソコン修理の鉄人にご相談ください。
>パソコン修理は創業13年・復旧率95%のパソコン修理の鉄人へ