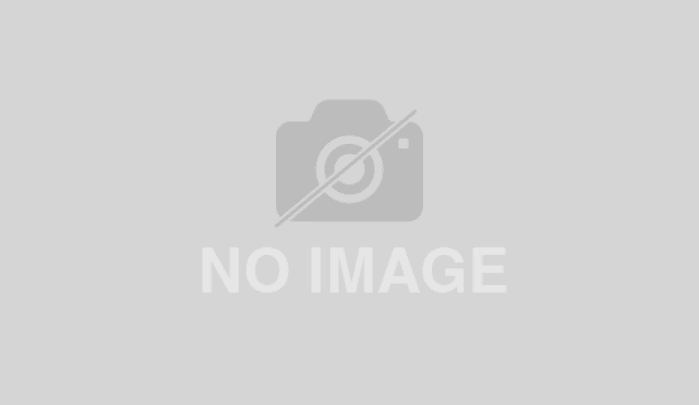森田起也@パソコン修理の鉄人・(株)PCエキスパート代表
最新記事 by 森田起也@パソコン修理の鉄人・(株)PCエキスパート代表 (全て見る)
- 2019年8月29日発売の日経新聞に掲載されました - 2019年9月3日
- 2019年8月5日に文化放送「くにまるジャパン」に出演しました - 2019年8月13日
- 2019年7月2日発売のスポーツニッポンに掲載されました - 2019年7月12日
- 2019年5月23日にTBSラジオ「ジェーン・スー生活は踊る」に出演しました - 2019年5月30日
- 2019年4月18日に情報誌「健康ジャーナル」に掲載されました - 2019年5月28日
青い背景に白い英文字の画面で、知らず知らずのうちに目にしている方も多い「BIOS」。ほとんどのパソコンに搭載されている基本的なプログラムです。難しいと思われがちですが、PCの故障確認にも使えるので、ぜひ基礎知識と設定方法を覚えておきましょう。
BIOSって何?
「BIOS(バイオス)」とは、「Basic Input Output System」の略。パソコンのマザーボードに搭載されており、電源を入れて最初に起動するプログラムです。コンピューター内を初期化し、接続されているディスプレイやキーボードなどの周辺機器を読み込んで利用できる状態に整え、それから外部記憶装置(ストレージ)からOSを実行します。つまり、WindowsやMacを起動するための準備をする、PCの根幹となるプログラムということです。
主にアメリカの「Award」や「AMI」という会社によって開発されており、現在は「Phoenix Award BIOS」「AMI BIOS」「Intel Visual BIOS」という3種類のBIOSが主流となっています。種類の違いはもちろん、パソコンメーカーによって英語のままで表示されたり日本語に訳されていたりと、多少画面や操作に違いが出ることも。基本的な機能は似ていますが、実行する際にはPCの取り扱い説明書をチェックしておくと良いでしょう。
BIOSで何ができるの?
通常パソコンを使用するだけではBIOSに触れることはあまりありませんが、BIOSの設定画面を呼び出すことで様々な機能を使うことができます。
ハードディスクやメモリ、バッテリーなどの機能に問題が起きていないか確認するハードウェア診断や、CPUやRAM、外部入出力インターフェースの設定・変更、BIOSのパスワード設定など。中でも特に使う機会が多いのは、ドライブの起動順位の変更でしょう。パソコンに問題が起きてリカバリーする際などに、CD/DVDドライブなどハードディスク以外から起動させることができます。
BIOSにアクセスするには
では、具体的なBIOSの使い方をご紹介しましょう。まずは設定画面を呼び出します。(「BIOSに入る」などの表現をすることが多いようです)
パソコンの電源を入れた直後に、特定のキーを押すことでBIOSにアクセスすることができます。電源を入れてメーカーのロゴなどが表示されている間に、「F2」キーを押してみましょう。メーカーによっては、「F1」や「F10」といったキーのこともあります。あるいは長押しが必要なことも。これでBIOSの設定画面が開くはずです。表記が英語のままの場合でも、画面の下に操作方法が載っているので参考にしてみてください。操作は基本的にキーボードで行います。
起動順位を変更する方法
今回は、BIOSの機能の中でも使用頻度が高い「起動順位の変更」について操作方法をご紹介しましょう。覚えておくとリカバリーの時などに役に立ちます。
設定画面を起動後、矢印キーを操作して「Boot」という項目まで移動します。日本語の場合は「起動」という名前になっていることが多いようです。起動する順番にデバイス名が並んでいるので、順位を上げたいデバイスを選択し、「+」キーを押して順位を上げましょう。一番上にきたデバイスが最初に起動します。並べ終わったら設定を保存し、BIOSから出て完了です。
リカバリーやハーディスクの交換などを行うパソコン中級者・上級者は、BIOSを覚えておいて損はありません。ただし間違った設定にしてしまうとOSが起動しなくなってしまうこともあるので、自信がない方は触らない方が良いでしょう。
BIOSの診断で異常が検出された・BIOSの設定を変えて不具合が発生した等でお困りの方はまずはお気軽にご相談下さい。