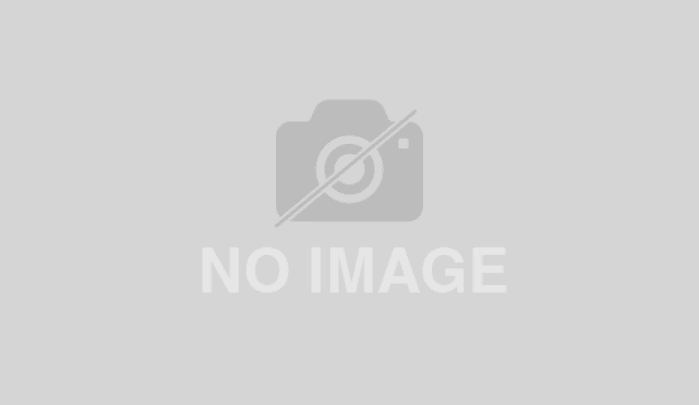森田起也@パソコン修理の鉄人・(株)PCエキスパート代表
最新記事 by 森田起也@パソコン修理の鉄人・(株)PCエキスパート代表 (全て見る)
- 2019年8月29日発売の日経新聞に掲載されました - 2019年9月3日
- 2019年8月5日に文化放送「くにまるジャパン」に出演しました - 2019年8月13日
- 2019年7月2日発売のスポーツニッポンに掲載されました - 2019年7月12日
- 2019年5月23日にTBSラジオ「ジェーン・スー生活は踊る」に出演しました - 2019年5月30日
- 2019年4月18日に情報誌「健康ジャーナル」に掲載されました - 2019年5月28日
周辺機器を確認する
まず電源を着脱して、できる限り周辺機器を外して再起動してください。アップデートによって起動しなくなってしまったパソコンは、実はプリンターなど周辺機器を外すことで、正常に戻ることもあります。デスクトップPCの場合はモニター、キーボード、マウスは外さないようにしましょう。再起動をしても画面が写らない場合、デスクトップPCではディスプレイに問題があることも考えられます。ケーブルを挿し直したり、接続方法を変えみたりしましょう。時にはディスプレイの電源が入っていないこともあるので、電源も念入りに確認してください。
セーフモードで起動してみる
ロゴマークの画面が表示されているのに、それ以上進まないという状況であれば、セーフモードで起動してみましょう。トラブルで再起動を何度も続けていると自動修復モードが開始されるので、「詳細オプション」をクリックします。その後は、「トラブルシューティング」という項目をクリックし、さらに「詳細オプション」に進んでください。次に「スタートアップ設定」と項目をクリックすると「再起動」と表示されるので、そこから再起動しましょう。パソコンがもう一度立ち上がると「スタートアップ設定」と表示されるので、「F4」のキーを選択するとセーフモードで起動されます。セーフモードで起動したら、「Windowsキー」+「X」でデバイスマネージャーを開き、ディスプレイアダプターの更新や削除、解像度を変えて再起動すると、通常どおりに起動できる場合があります。セーフモードでも表示に不具合がある時は、ディスプレイドライバを最新版に更新、常駐ソフトに無効にする方法で改善されることもあるので試してみましょう。
最終手段は初期化すること
もし上記の方法でもパソコンが起動できない場合、工場出荷状態へと初期化しましょう。上記のように再起動を繰り返すか、ロゴマークの画面で電源ボタンを押して強制終了させて起動すると、自動修復画面が表示されます。「トラブルシューティング」まで進めたら「このPCを初期状態に戻す」をクリックしてください。次に「個人用ファイルを保持する」と「すべて削除」の項目があるので、写真や音楽ファイルなど、ライブラリを保持する場合は「個人用ファイルを保持する」をクリックしましょう。次の画面で「初期状態に戻す」をクリックすると初期化が始まり、再起動されます。後は「削除されたアプリ」をリカバリーすれば完了です。Windows10にアップロードして起動できなくなった時は、ご紹介した方法で修復をお試しください。もし、初期化でも起動しない場合は故障が考えられるので、修理を検討しましょう。