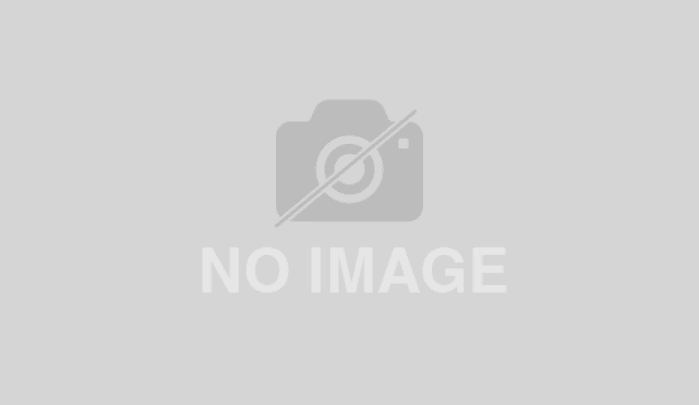森田起也@パソコン修理の鉄人・(株)PCエキスパート代表
最新記事 by 森田起也@パソコン修理の鉄人・(株)PCエキスパート代表 (全て見る)
- 2019年8月29日発売の日経新聞に掲載されました - 2019年9月3日
- 2019年8月5日に文化放送「くにまるジャパン」に出演しました - 2019年8月13日
- 2019年7月2日発売のスポーツニッポンに掲載されました - 2019年7月12日
- 2019年5月23日にTBSラジオ「ジェーン・スー生活は踊る」に出演しました - 2019年5月30日
- 2019年4月18日に情報誌「健康ジャーナル」に掲載されました - 2019年5月28日
「ファイルが破損しているため開くことができません」…恐ろしいエラーメッセージです。せっかく作業したのにまた一からやり直し?と真っ青になる前に、以下の方法を試してみてください。壊れたエクセルファイルを復元する方法をまとめました。
破損しているExcelファイルを修復する方法
ファイルをクリックしても「破損して開けない」というエラーメッセージが出た時は、手動によるデータの修復を試してみましょう。
1:Excelを開く
スタートボタンからExcelを起動してください。
2:ファイルから「開く」を選択
メニューバーの左上の「ファイル」から「開く」を選択しましょう。
3:破損しているファイルの「開いて修復する」を選択
ファイルを右クリックして「開いて修復する」を選ぶか、ダイアログボックスから「開く」の横の「▼」ボタンをクリックし、「開いて修復する」を選択します。メッセージが出るので、「修復」を選択しましょう。これでうまくすれば破損前のファイルを開くことができるはず。修復できなかった場合は、「データの抽出」を選んでください。破損したファイルから値と数式を抽出できるはずです。
4:別名で保存する
うまくいったら上書き保存するのではなく、必ず別名で保存しましょう。
メールで受け取ったExcelファイルが開けない時の対処法
メールに添付されていたファイルやネット上でDLしたファイルを開こうとしたら、「破損していて開けません」と表示されたことはありませんか?これはoffice2010以降のExcelに備え付けられたセキュリティ機能の働きによるものです。
Excel2010以降は、ネットワークを経由したファイルに対して「保護されたビュー」という読み取り専用のファイルで表示されるよう設定されています。しかしアドイン(追加機能)が有効になっていると、開くことすらできなくなることも。
この場合の対処法はいくつかありますが、今回は「ブロックを解除する」方法をご紹介しましょう。ただし必ず発信元が安心できる場合のみに行ってください。
まずはダウンロードしたファイルを右クリックし、「プロパティ」を選択しましょう。次に「全般」タブの中の下側に「ブロックの解除」というボタンがあるので、クリックしてください。そのまま適用をクリックすれば完了です。
保存し損ねたExcelファイルを復元する方法
突然の停電やパソコンのフリーズなどにより、ファイルを保存していないのに強制的にExcelが終了されてしまった場合の対処法です。Excelは、デフォルトで10分おきに自動的にバックアップを行っています。そのため、少なくとも10分前のデータなら呼び出すことが可能です。
まずはExcelを開き、「ファイル」から「開く」を選択しましょう。「最近使用したファイル」の中の一番下に、「保存されていないブックの回復」というボタンがあるのでクリックしてください。そして回復したいブックを選び、開きましょう。最後にバックアップされた時のファイルが回復するはずです。
自動回復データのバックアップの間隔は「ファイル」の「オプション」から変更することもできるので、不安な方は短く設定するのも良いでしょう。
大切なExcelデータが破損してしまったら、焦りますよね。しかし諦めずに落ち着いて対処することで、無事に復元することも可能となります。とは言え今回ご紹介した方法は100%ではないため、こまめに保存するなどの対策を日頃から取っておきましょう。
ご自身での復元がうまくいかなかった場合はデータ復旧率95%のパソコン修理の鉄人に任せてみませんか?
まずはお気軽にご相談ください!
>パソコン修理は創業13年・復旧率95%のパソコン修理の鉄人へ