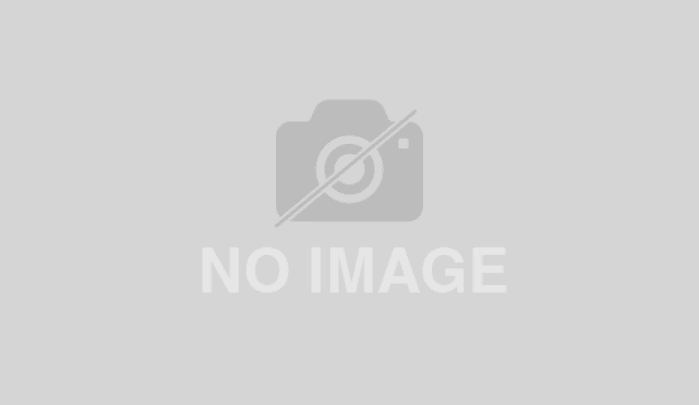森田起也@パソコン修理の鉄人・(株)PCエキスパート代表
最新記事 by 森田起也@パソコン修理の鉄人・(株)PCエキスパート代表 (全て見る)
- 2019年8月29日発売の日経新聞に掲載されました - 2019年9月3日
- 2019年8月5日に文化放送「くにまるジャパン」に出演しました - 2019年8月13日
- 2019年7月2日発売のスポーツニッポンに掲載されました - 2019年7月12日
- 2019年5月23日にTBSラジオ「ジェーン・スー生活は踊る」に出演しました - 2019年5月30日
- 2019年4月18日に情報誌「健康ジャーナル」に掲載されました - 2019年5月28日
長くパソコンを使えば使うほど、知らないうちに不要なファイルが貯まってしまいます。目に見える範囲では削除したつもりでも、残ってしまうファイルは少なくありません。すると、「ディスクの空き容量が不足しています」というエラーメッセージが表示されることになるのです。そんなエラーが出た時にどうするかをご紹介しておきましょう。
まずはディスクのクリーンアップから
Cドライブの空き容量が不足した時、最初に行いたいのが「ディスクのクリーンアップ」です。もし購入から一度も行っていないのならぜひ試してみましょう。
クリーンアップの方法は、まず「スタート」ボタンをクリック、「コンピュータ」内の「Cドライブ」を右クリックします。その中の「プロパティ」をクリックし「全般」タブ内の「ディスクのクリーンアップ」を見つけたらクリックしましょう。しばらくすると不要なファイルがピックアップされ表示されるので、確認してチェックを入れ「OK」をクリックすると削除が行われます。初めてのクリーンアップの場合、不要なファイルの表示までに時間がかかることもありますが、慌てず待ちましょう。
しかし、ディスクのクリーンアップでは削除されないファイルも少なくないので、さらに他の方法も行うことをおすすめします。
Dドライブへデータを移す
パソコンの内蔵ディスクはCドライブとDドライブに分かれています。Cドライブにたまってしまったファイルは、Dドライブに移動してしまいましょう。不要なファイルばかりではなく、保存しておきたいものが多くて容量不足になってしまった時に使える手段です。しかしここで注意しておきたいのは、Dドライブを削除してCドライブ容量を広げようとは考えないことです。
移動することが可能なデータは、ピクチャ・ビデオ・ミュージックのデータ、他にもWordやExcelデータもあてはまります。ほとんどは「マイドキュメント」に保存されているでしょう。でも、マイドキュメントがCドライブにおいておかなければならない理由はないので、Dドライブへ移動させてしまいましょう。移動の方法は、「マイドキュメント」を右クリックしその中から「プロパティ」を選択、「場所」タブの「移動」をクリックします。移動先を選択し「フォルダーの選択」、ターゲットフォルダを確認してから「適用」をクリックしましょう。確認画面が表示されたらデータ移動をして良いのなら「OK」で完了です。
自分でこまめに削除する
ディスクのクリーンアップを行ったものの、まだ容量不足が気になる時はあらゆる不要ファイルを自分で削除していきましょう。ゴミ箱を空にする、使っていないアプリケーションを削除することは非常に簡単なのでまずはそこから行います。
そしてインターネットの一時ファイルを消すこともおすすめで、「インターネットオプション」からの削除ならパソコンにあまり詳しくなくても行いやすいので、そちらから試してみましょう。他にもCDやDVDのキャッシュファイルが残っていることもあり、それも消してしまうことです。
容量不足になってしまったCドライブは、大きな費用をかけることなく自分の手で容量をあけることができます。ディスクのクリーンアップやDドライブへの移動など簡単な方法からまずは取り組んでみましょう。
それでも容量が足りない!そんな時はパソコン修理の鉄人のHDD交換をご検討ください。
>パソコン修理は創業13年・復旧率95%のパソコン修理の鉄人へ