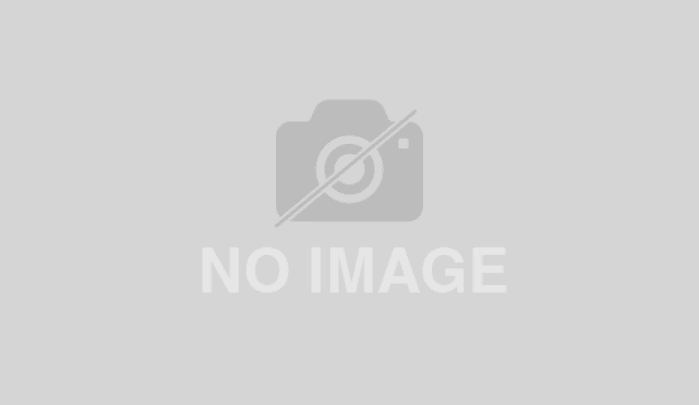森田起也@パソコン修理の鉄人・(株)PCエキスパート代表
最新記事 by 森田起也@パソコン修理の鉄人・(株)PCエキスパート代表 (全て見る)
- 2019年8月29日発売の日経新聞に掲載されました - 2019年9月3日
- 2019年8月5日に文化放送「くにまるジャパン」に出演しました - 2019年8月13日
- 2019年7月2日発売のスポーツニッポンに掲載されました - 2019年7月12日
- 2019年5月23日にTBSラジオ「ジェーン・スー生活は踊る」に出演しました - 2019年5月30日
- 2019年4月18日に情報誌「健康ジャーナル」に掲載されました - 2019年5月28日
IEでインターネットを楽しむ際、使いやすくするためにツールバーをインストールする方も多いでしょう。しかし使っていると意外と不便な点も出てくるもの。ツールバーは自分で整理することが可能です。今回はツールバーのカスタマイズについてご紹介しましょう。
ツールバーとメニューバーの違いについて
ここで言うツールバーとは、IE(インターネットエクスプローラー)などのブラウザでインターネットを楽しむ際、ウインドウの上部に表示されているアイコンの列のこと。よく使う機能をショートカットするためのボタンで、各アイコンをクリックすることで簡単にホームに戻ったり印刷したりすることができます。初期設定のツールバーだけでなく、好みのツールバーをダウンロードすることが可能。検索ボックスをツールバーに加えるなどより使いやすい状態にする人が多いようです。
ちなみに混同されがちなのがメニューバーですが、メニューバーはツールバーの上にある「ファイル」や「編集」といった文字による操作メニューのこと。ツールバーが「よく使う機能」のみであることに対し、メニューバーからは全ての操作を行うことができます。いずれも表示したい時は、ウインドウ上部の何もない部分で右クリックから呼び出せます。
ツールバーを移動する方法
では、まずは基本操作から。ツールバーの位置を変更してみましょう。
まずはツールバーの固定を外してください。ツールバー領域で右クリックして「ツールバーを固定する」のチェックを外しましょう。メニューバーの「表示」から「ツールバー」を選んでもOKです。するとツールバーの先端(左側)に縦の点線(ハンドル)が表示されます。ここにマウスポインタを合わせ、好きな場所に移動させましょう。好みの位置になったら再び「ツールバーを固定する」にチェックを入れると、うっかりミスで順番が変わることを防げます。
ツールバーの追加と削除
続いてはアイコンの表示/非表示を切り替えたり、表示不要なツールバーを削除したりする方法です。つい色々なツールバーを入れすぎると、かえって邪魔になってしまうもの。使っていないものは削除し、スッキリさせましょう。
アイコンを追加・削除したい時は、メニューバーの「表示」→「ツールバー」の「ユーザー設定」から表示させたいアイコンの追加や削除が行えます。またツールバーによってはカスタマイズできる機能があるタイプも。「カスタマイズ」ボタンから「ツールバーの変更」をクリックすることで、利用できるアイコンの追加や削除が行えます。アイコンの順番を変えることもできるので、使いやすいように整えましょう。
ツールバーごと削除したい時は、コントロールパネルを開き、「アプリケーションの追加と削除」を選んでください。ツールバーそのものをアンインストールできます。
IE9のツールバーのカスタマイズ
IE9の場合は、7や8と少々勝手が異なります。これまでデフォルトで表示されていたツールバーが非表示となり、画面がより大きく使えるようになりました。そのため、まずはツールバーを表示させるところから始めないとなりません。
ウインドウ上部で右クリックし、「コマンドバー」を選んで表示させましょう。次にコマンドバーの「ツール」ボタンをクリックし、「ツールバー」から「カスタマイズ」を選びます。すると「ツールバーの変更」というウインドウが出てアイコンの追加や削除ができるようになるので、自由にカスタマイズしましょう。「閉じる」ボタンを押して完了です。
ツールバーを自分の使いやすいようにカスタマイズすることで、より作業効率を高めることに繋がります。画面も大きく見えやすくなるので、ストレスなくインターネットを楽しむことができるでしょう。ぜひ自分好みに整理してみてください。
楽しいインターネットはトラブルと隣り合わせ。もしものトラブル時はパソコン修理の鉄人にお任せください。
>パソコン修理は創業13年・復旧率95%のパソコン修理の鉄人へ